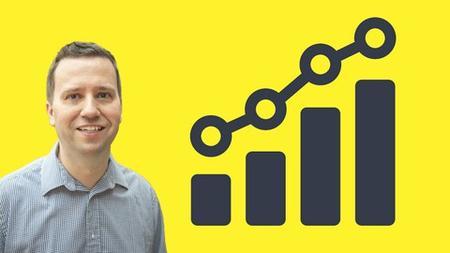English | MP4 | AVC 1280×720 | AAC 44KHz 2ch | 312 lectures (29h 17m) | 17.10 GB
Learn skills for Microsoft PL-300 certification using the free Power BI Desktop. Power Query, DAX, M, more. (Was DA-100)
This course covers the content required for the PL-300 certification exam. It has been updated in line with the March-June 2023 User Interface update for on-object interaction.
Do you already use reporting software such as Access, SSRS, Tableau or WebI? Or is this your first reporting software tool? Either way, welcome.
In this course, learn the skills that Microsoft want you to know, and add another tool to your CV, and even go for the Microsoft Power BI certification.
Power BI is one of the most requested reporting tools that are requested in the job market, and the ability to being able to use it now could be very useful for your current work, and your next job hunt.
This course comes in four parts:
Part 1 – Creating Visualizations (also known as Visualize the Data, and Analyze the Data)
We’ll download and install for free Power BI Desktop. We’ll start by creating our first visualizations (vizzes) and investigate the Power BI interface.
We’ll look at the various visualisations available, and go through their common properties. We’ll create maps, hierarchies, KPIs, guages, and all sorts of chart types.
Part 2 – Get and Transform Data (also known as Prepare the Data)
We see how data can be transformed, saving you time in analysing the data. We’ll look at sorting and filtering, split columns, and other transform activities. We’ll merge, append and combine queries together. We’ll Pivot and Unpivot, and transform text, numbers, dates and times, and create custom columns using the M language.
Part 3 – Refining the model (also known as Model the Data)
We’ll see how relationships can be made through multiple tables, and refine the data with custom columns and measures using the DAX language.
Part 4 – Power BI Service
We’ll then publish our visualisations onto the Power BI Service (which you can sign up for free), and then from your reports create dashboards. With the Power BI Pro (for which you can get a free trial), you can also create workspaces and apps.
The course will take around 28 hours to complete, but completing this will enable you to create vizzes, dashboards and stories of your own, and know how to overcome common problems.
The course increases in difficulty slowly, so you’ll create for instance a table or basic bar chart, then turn it into a stacked bar chart, and investigate more of their properties, step by step.
The course is fairly relaxed – there will be a few “wrong turns”, so you can see what problems might arise, but every lesson works towards an end goal at a relatively slow pace, so you can follow on your own computer easily. I assume that you know how to use a computer, including installing programs, but the actual analysis will be at a basic level, and I’ll introduce every component as we go on.
At the end of the course, you can download a certificate of completion, so you can show everyone your new-found skills, and be able to start creating analyses for yourselves. And with a bit of practice, you could also go for the official Microsoft PL-300 exam – wouldn’t that certificate look good on your CV or resume?
What you’ll learn
- Download for free and install and run the full version of Power BI Desktop, the BI and analysis software.
- Be able to create analyses, such as line charts, stacked bar charts, or geographic analyses using maps.
- You will be able to format numbers and dates, and add labels, tooltips and animation.
- You will be able to Get and Transform multiple sources of data, including merging multiple files from a folder, pivoting and unpivotting.
- Building and refine models, including adding calculated columns and measures.
- You will learn the important M and DAX functions, to enable you to build your own formulas.
Table of Contents
Introduction
1 Introduction
2 Welcome to Udemy
3 The Udemy Interface
4 Do you want autotranslated subtitles in more languages
5 What are we going to learn
6 Installing Power BI Desktop
7 Resources
8 Saved Power BI files
Part 1 Level 1 Creating and formatting a table visualization
9 Welcome to Part 1 Visualizations
10 Importing from Excel and Creating our first visualization
11 Exploring Power BI Desktop Report view
12 Exploring Power BI Desktop Data view
13 Focus mode and Different visualizations
14 Why do I need a Work email address And how can I get one if I dont have it
15 Saving visualization to the Desktop and to the Power BI service
16 Practice Activity Number 1
17 Practice Activity Number 1 The Solution
Part 1 Level 2 Formatting our first visualization
18 Opening the Format Pane for older versions of Power BI
19 Exploring the Format Pane for all versions of Power BI
20 Formatting using Onobject Interaction
21 Formatting font and font size
22 Formatting colors
23 Stylistic options
24 Position visuals
25 Align visuals
26 Format Painter
27 Configuring summarization both default and in a specific visualization
28 Changing number and date formatting
29 Custom number and date formatting
30 Practice Activity Number 2
31 Practice Activity Number 2 The Solution
Part 1 Level 3 Creating different visualizations Matrices and bar charts
32 Matrix
33 Drill down data see data and records and export data
34 Stacked bar charts and switch theme for reports
35 Bar Chart formatting including continuous versus categorical axes
36 Configure interactions between visual Edit interactions
37 Clustered and 100 Stacked bar charts
38 Line and area charts including 8b Configure duplicate pages
39 Combo charts Line and column charts
40 Practice Activity Number 3
41 Practice Activity Number 3 The Solution
Part 1 Level 4 Adding more control to your visualizations
42 Adding Text boxes Images and Shapes
43 Visual level page level and report level filters basic filters
44 Advanced Filtering
45 Filter Top N Items
46 Slicer
47 Synchronizing slicers to multiple pages
48 Slicer Warning
49 Sort visuals
50 Configure small multiples
51 Use Bookmarks for reports
52 Group and layer visuals by using the Selection pane
53 Drillthrough
54 Buttons and Actions
55 Page Navigation and Drill through actions
56 Enable Natural Language Queries Ask A Question and Page Formatting
57 Tooltip Pages
58 Page and Bookmark Navigator
59 Practice Activity Number 4
60 Practice Activity Number 4 The Solution
Part 1 Level 5 Other visualizations
61 Ribbon charts
62 Waterfall charts
63 Scatter bubble and dot charts
64 Pie charts and donut charts
65 Treemaps
66 Funnel charts
67 Adding Marketplace visualizations Import a Custom Visual
68 Practice Activity Number 5
69 Practice Activity Number 5 The Solution
Part 1 Level 6 Mapping
70 Maps
71 Formatting maps
72 Adding Data Categories
73 Filled MapsConditional Formatting and color blindness
74 Creating hierarchies
75 ArcGIS Maps for Power BI
76 Practice Activity Number 6
77 Practice Activity Number 6 The Solution
Part 1 Level 7 Measure performance by using KPIs gauges and cards
78 Gauges
79 Cards and Multirow cards
80 More conditional formatting
81 KPIs
82 Practice Activity Number 7
83 Practice Activity Number 7 The Solution
Part 1 Level 8 Other Visualization Items for the exam
84 Define quick measures
85 Export report data
86 Create reference lines by using Analytics pane including the Forecast feature
87 Use error bars
88 Identify outliers
89 Use clustering
90 Use Anomaly Detection
91 Use groupings and binnings
92 Use the AI Visual Key Influencers to explore dimensional variances
93 Use the Analyze feature in Power BI
94 Use the AI Visual decomposition tree visual to break down a measure
95 Creating a paginated report
96 Exploring Power BI Report Builder
Additional videos Visualize and Analyze the Data
97 Not needed for the PL300 exam
98 Design and configure for accessibility
99 Add a Smart Narrative visual
100 R and Python Visualizations
101 Use or create a PBIDS file
End of Part 1
102 End of Part 1
Part 2 Get and Transform Data Level 1 Home Part 1
103 Welcome to Part 2 Get and Transform Data
104 Introduction lets Get some more Data
105 Exploring the Power Query Editor interface
106 Introducing the M language
107 Lets start look at the Home tab
108 Home menu Manage Columns
109 Home menu Reduce Rows and Use First Row as Headers
110 Practice Activity Number 8
111 Practice Activity Number 8 The Solution
Part 2 Level 1 Get Data Home
112 Sort and Filter
113 Split Column
114 Other Transform activities
115 Practice Activity Number 9
116 Practice Activity Number 9 The Solution
Part 2 Level 2 Getting Multiple files
117 Merge Queries and Expand Table
118 Merge Queries with Group By and different types of Joins
119 Comma Separated Files
120 Appending two queries together
121 Appending three or more queries together resolving a problem with data types
122 Combine Files getting information from a folder
123 Practice Activity Number 10
124 Practice Activity Number 10 The Solution
Part 2 Level 3 Transform Menu
125 Transform Table and Any Column
126 Pivot Column
127 Unpivot
128 Practice Activity Number 11
129 Practice Activity 11 The Solution
130 Unpivot in conjunction with other Transform features
131 Practice Activity Number 12
132 Practice Activity 12 The Solution
Part 2 Level 4 Transform Text and Numbers
133 TransformAdd Column Text Format
134 TransformAdd Column Text Merge Columns
135 TransformAdd Column Text Extract
136 TransformAdd Column Text Parse
137 TransformAdd Column Number Column Statistics and Standard
138 TransformAdd Column Other Number Column functions
139 Practice Activity Number 13
140 Practice Activity Number 13 The Solution
Part 2 Level 5 Transform Dates and Time
141 Creating a list of dates
142 TransformAdd Column Date
143 TransformAdd Column Dates in other cultureslanguages
144 TransformAdd Column Time
145 TransformAdd column Duration
146 Practice Activity Number 14
147 Practice Activity Number 14 The Solution
Part 2 Level 6 Add Columns View and Help Menus
148 Column from examples dates and numbers
149 Column from examples text
150 Importing CSVtext files and Extract Tables Using Examples
151 Conditional Column
152 Resolving Errors from Conditional Columns
153 Index Column and Duplicate Column
154 Custom Column If Then Else
155 Converting text from a different locale to a number
156 Practice Activity Number 15
157 Practice Activity Number 15 The Solution
Part 2 Level 7 View and Help menus and advanced functionality
158 Other M Functions
159 View and Help menus including Column Properties
160 Profile the data
161 Advanced Editor
162 Functions and Parameters
163 DateTimeZone date type and Functions
164 Worked Practice Activity Number 16 Dividing Annual data into Months
Part 2 Level 8 Get other types of data
165 Installing SQL Server
166 Introduction to SQL Server
167 Importing database data into Power BI and Query Folding
168 Expanding multiple tables in SQL Server
169 Select a storage mode
170 Importing data from SQL Server Analysis Services SSAS
171 Setting up Azure SQL Database
172 Using Azure SQL Database in Power BI
173 Use the Microsoft Dataverse
174 Configure data loading
Additional videos Get and Transform
175 Not needed for the PL300 exam
176 Automatic page refresh
177 Using Big Data
178 Resolve problems
179 Identify query performance issues including Query Diagnostics
180 Apply AI Insights
End of Part 2
181 End of Part 2
Part 3 Level 1 Creating a Data Model
182 Welcome to Part 3 Modeling and DAX functions
183 Get multiple data sets and connecting them together
184 The problems with direction of relationships between data sets
185 Practice Activity Number 17
186 Practice Activity Number 17 The Solution
Part 3 Level 2 An introduction to DAX functions including Logical functions
187 DAX functions A useful Resource
188 Calculated columns an introduction
189 Basic operators
190 IF BLANK and ISBLANK
191 AND OR and NOT
192 SWITCH
193 Other functions
194 Practice Activity Number 18
195 Practice Activity Number 18 The Solution
Part 3 Level 3 Statistical functions
196 Measures an introduction with standard aggregations including Countblank
197 Aggregation of calculations
198 Other statistical functions
199 Practice Activity Number 19
200 Practice Activity Number 19 The Solution
Part 3 Level 4 Mathematical functions
201 Introduction to mathematical functions
202 Rounding functions
203 Division functions MOD and QUOTIENT
204 SIGN and use with SWITCH and ABS
205 Exponential functions
206 Other functions
207 Practice Activity Number 20
208 Practice Activity Number 20 The Solution
Part 3 Level 5 Text functions
209 Text searching
210 Text extraction and substitution
211 Text conversion
212 Other functions
213 Practice Activity Number 21
214 Practice Activity Number 21 The Solution
Part 3 Level 6 Information Functions
215 ISERROR and LOOKUPVALUE
216 Other functions
217 Practice Activity Number 22
218 Practice Activity Number 22 The Solution
Part 3 Level 7 Filter and Value Functions
219 RELATED Flatten out a parentchild hierarchy
220 Design a data model that uses a star schema
221 RELATEDTABLE and COUNTROWS
222 Context
223 ALL
224 FILTER
225 CALCULATE
226 ALLEXCEPT
227 ALLSELECTED
228 Other functions
229 Practice Activity Number 23
230 Practice Activity Number 23 The Solution
Part 3 Level 8 Time Intelligence Functions
231 Date and Time Functions
232 FIRSTDATE LASTDATE
233 Start of and End of
234 Previous and Next
235 DATESINPERIOD
236 DATESMTD DATESQTD DATESYTD TOTALMTD TOTALQTD TOTALYTD
237 Opening Balance and Closing Balance
238 Semiadditive Measures
239 SAMEPERIODLASTYEAR and PARALLELPERIOD
240 Other Time Intelligence Functions
241 Practice Activity Number 24
242 Practice Activity Number 24 The Solution
Part 3 Level 9 Other Modeling and DAX Topics for the exam
243 Create calculated tables
244 Create a common date table
245 Define roleplaying dimensions
246 Resolve manytomany relationships Joint Bank Accounts
247 Resolve manytomany relationships Different types of granularity
248 Identify poorly performing measures relationships and visuals
249 The Optimize menu
250 Improve cardinality levels through summarization and by changing data types
251 End of Part 3
Part 4 Section 1 An Introduction to the Power BI Service
252 Welcome to Part 4 The Power BI Service
253 Introducing The Power BI Service
254 Logging into Power BI Service and a quick look around
255 Power BI Terminology
256 Datasets and Reports in the Power BI Service
257 Yet another update
258 Get Data Importing Your Data as a Dataset
259 Get Data Importing your data as a Workbook
260 Other ways to Get Data
261 The Navigation Pane including Add a Quick Insights result to a report
Part 4 Section 2 Power BI Pro and adding users
262 Signing up for Power BI Pro
263 Adding new users
264 Creating a new report
265 Sharing my new report
Part 4 Section 3 Row Level Security
266 Adding rolebased Row Level Security
267 Adding Dynamic Row Level Security
268 Testing Dynamic Row Level Security in the Power BI Service
Part 4 Section 4 Dashboards
269 Differences between dashboards and reports
270 Manage Tiles on a Dashboard Set Mobile View and other Tiles options
271 Dashboards Options
272 Configure Subscriptions
273 Pin a Live Report Page to a Dashboard
274 Use the QA Feature
275 Add a Dashboard Theme
276 Apply or Change Sensitivity Labels
277 Configure Data Alerts
Part 4 Section 5 Manage datasets
278 Analyze in Excel
279 Promote or Certify Endorse a Dataset
280 Manually Refreshing data in the Power BI Service
281 Data Gateways Providing Access to Datasets
282 Where is Scheduled Refresh
283 Configure a Dataset Scheduled Refresh
284 Configure Incremental Refresh Settings Step 1
285 Configure Incremental Refresh Settings Step 2
Part 4 Section 6 Create and manage workspaces
286 Create and Configure a Workspace
287 Assign Workspace Roles
288 Providing Access to Datasets
289 Configure and Update a Workspace App
290 Promote or certify Power BI report or app
291 Publish Import or Update Assets in a Workspace Publish securely
292 Publish reports on the web so the public can see
Part 4 Section 7 Other Power BI Service Topics
293 Create a PivotTable from a Power BI dataset in Excel
294 Use or create a dataflow
295 Creating Scorecards and Metrics
296 Sharing Scorecards and Metrics
297 Using Scorecards and Metrics
Not needed for the PL300 exam
298 Not needed for the PL300 exam
299 Implement ObjectLevel Security
300 Drillthrough from another report
301 Export Data
302 Recommend a Development Lifecycle Strategy
303 Identify downstream dataset dependencies
304 Personalize visuals
305 Dataflow Scheduled Refresh and Endorsement
306 Connect to a dataset using the XMLA endpoint
307 Configure large dataset format
308 Dashboard Data Classifications
End of Part 4
309 End of Part 4
Well done
310 Thats almost it for the Power BI Service
311 Congratulations for finishing the course
Bonus Lecture
312 Bonus Lecture
Resolve the captcha to access the links!